Membangun jaringan Client Server dengan Virtualbox
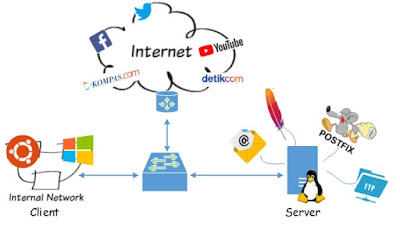
Virtualbox
Bagi sobat yang sedang mempelajari tentang jaringan komputer dan layanan pada server tentunya sobat harus memiliki lebih dari satu komputer sebagai bahan praktek, nah bagaimana jika sobat tidak mempunyai perangkat komputer sungguhan lebih dari satu komputer (gak bisa belajar dong..)
Tapi jangan berkecil hati dulu sob. bagi sobat yang tidak mempunyai perangkat komputer sunguhan, sobat bisa memanfaatkan software virtualisasi seperti Virtualbox, Vmware dan Qemu.
Apa sih software virtualisasi itu?
Jadi gini, software virtualisasi seperti virtualbox dapat digunakan untuk menjalankan sistem operasi “tambahan” (Virtual Machine) di dalam sistem operasi "utama" (System operasi yang terinstall di Laptop kita).
Sebagai contoh, jika sobat mempunyai sistem operasi Windows 7 yang terpasang pada komputer atau Laptop sobat, maka sobat juga bisa menjalankan sistem operasi lain yang sobat inginkan di dalam sistem operasi sobat, contohnya kita dapat menginstall sistem operasi windows xp, Linux maupun Mac OS di dalam sistem operasi kita.

Konsep Virtualisasi VirtualBox
Konsep pada virtulalbox adalah full virtualization dimana spesifikasi hardware dari VM (Virtual machine) yang akan kita buat akan memakan resource dari hardware PC/Laptop kita. Sebagai contoh jika kita ingin menginstall system operasi pada virtualbox maka kita harus membuat satu Virtual Machine dimana Virtual maschine ini membutuhkan recource seperti RAM dan Hardisk.
RAM dan hardisk pada Virtual Machine yang kita buat akan memakan resource dari RAM dan Hardisk Fisik dari PC/laptop kita. Sebagai contoh saya ingin menginstall system operasi Ubuntu maka saya membutuhkan Virtual Machine dengan alokasi RAM 1 GB dan Hardisk 10 GB.
Nah alokasi RAM dan Hardisk ini diambil dari alokasi Hardaware kita. jadi semakin tinggi spesifikasi hardware pada Laptop kita semakin tinggi pula performa pada Virtual Machine yang kita buat.
Istilah Virtualisasi
- Host : PC/Laptop utama
- Guest : komputer/OS yang di virtualisasikan
- Virtual Machine (VM) : Aplikasi virtualisasi
Manfaat Virtualisasi
Apa sih manfaat belajar virtualisasi :
- Dapat menggunakan banyak sistem operasi sekaligus yang aktif bersamaan dalam satu komputer.
- Bagi orang awam metode virtualisasi dapat dimanfaatkan untuk belajar menginstall sistem operasi tanpa perlu mengubah isi partisi harddisk.
- Dapat mencoba-coba sistem operasi tanpa perlu menginstallnya keharddisk.
- Hemat biaya hardware, tak perlu membeli banyak komputer untuk memakai banyak sistem operasi sekaligus.
Spesifikasi perangkat keras
Sebelum menggunakan Virtualisasi yang harus diperhatikan adalah seberapa cukupkah kemampuan Hardware pada PC/Laptop kita untuk menjalankan aplikasi virtualisasi.
Semakin banyak kita menjalankan VM pada aplikasi virtualisasi maka semakin banyak juga resource yang akan digunakan oleh Virtual Machine.
Jadi semakin tinggi spek Hardware pada PC/Laptop kita makan akan semakin stabil kita menjalankan aplikasi virtualisasi. Ok jadi untuk spesifikasi yang saya gunakan pada Laptop saya adalah :
- Processor : Intel(R) Pentium(R) CPU P6200 @ 2.13GHz 2.13 GHz
- Memory (RAM) : 4,00 GB
- System type : 32-bit Operating System
- Operating System : Windows 7 Ultimate
- Hardisk : 320 GB
Installasi Virtualbox
Untuk installasi virtualbox cukup mudah, Jika anda belum mempunyai software virtualbox anda bisa download Disini. Jika sudah di download saatnya kita installasi virtualbox silahkan double klik VirtualBox-4.3.6-91406-Win.exe

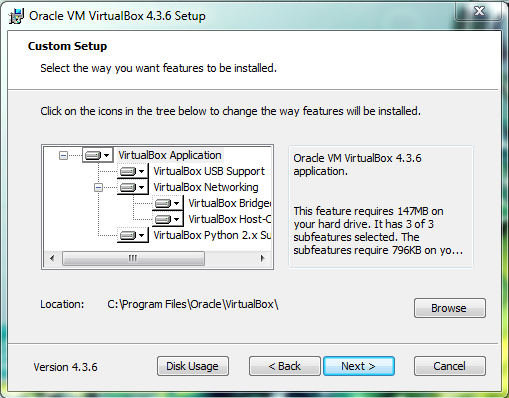
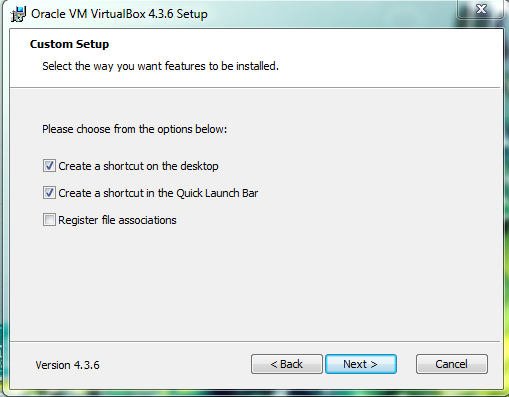
4. Jawab Yes pada kotak dialog Warning network Interfaces

5. Pada kotak dialog Ready to Install klik Install
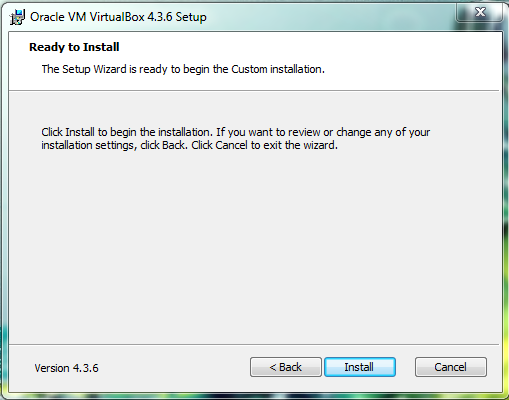
6. Proses installasi sedang berjalan
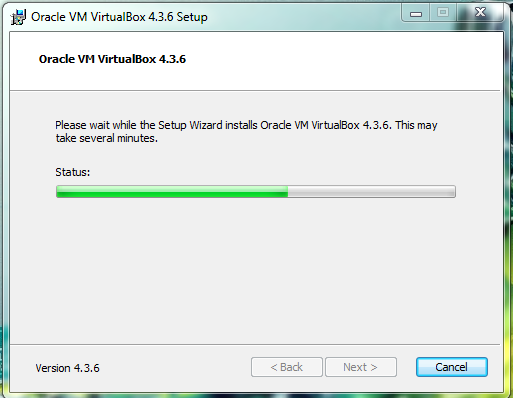
7. Pada pilihan Would you like to install this device software pilih install untuk menginstall USB device

8. Klik install untuk menginstall Network service

9. Klik install untuk menginstall Network adapter

10. Finish Installasi selesai
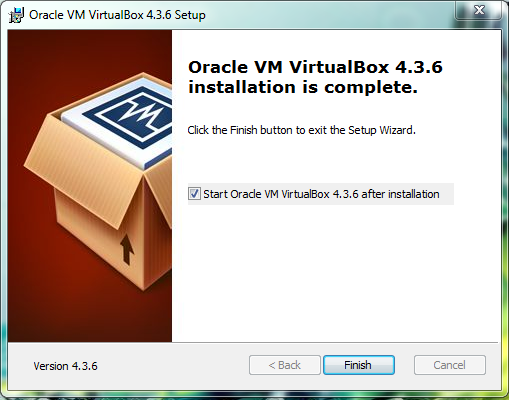
Sampai saat ini kita telah menginstall Virtualbox pada Laptop kita, untuk selanjutnya kita akan membuat Virtual Machine baru untuk 2 buah Client dan 1 untuk Server. Untuk Client disini saya menggunakan Windows XP dan Ubuntu 10.04 dan untuk Server saya menggunakan Ubuntu Server 12.04 LTS. Silahkan sesuaikan dengan kebutuhan masing –masing. Bagi anda yang belum mempunyai file ISO ubuntu desktop dan ubuntu server silahkan download pada link dibawah ini.
- . ubuntu-10.04.4-desktop-i386.iso : download disini
- . ubuntu-12.04.4-desktop-i386.iso : download disini
- . ubuntu-12.04.4-server-i386.iso : download disini
- ubuntu-12.04.4-desktop-amd64.iso : download disini
- . ubuntu-12.04.4-server-amd64.iso : download disini
- . ubuntu-10.04.4-desktop-amd64.iso : download disini


Makasi gan udah mampir di blog ane
BalasHapusUbuntu server(virtual) dan client (PC host). saya ingin mengakses file server semacam remote mysql atau DNS dari server virtual tersebut dari PC host(client). langkah apa untuk konfigurasi ini?terimakasih
BalasHapusHi Amril, untuk langkah langkahnya silahkan ikuti pada Tutorial Virtualbox Part-20 (Menghubungkan PC-Client ke Virtualbox) terima kasih sudah berkunjung..
HapusArtikel yg sangat bermanfaat,Thanks buat sharingnya..
BalasHapussama sama gan, thanks ya udah mampir..
HapusSangat bermanfaat bagi pemula seperti saya gan, thank you, God bless u
BalasHapussama sama gan
Hapusmas bagaimana jika tidak menginstal virtual client lagi tetapi menggunakan komputer asli sebagai clientnya... mohon penjelasaanya makasih mas
BalasHapusHai mas adont, maksudnya PC Client juga bisa mengakses ke PC yang terinstall Virtualbox ya mas, jawabannya bisa mas, saya coba menggunakan 1 buah Switch nanti PC Client bisa juga mengakses layanan2 dari Server yang kita install di Virtualbox, mungkin bisa ke Part 20 mas adont. http://krisnawanto777.blogspot.com/2014/06/tutorial-virtualbox-part-20.html
BalasHapusiya mas... makasih atas jawabannya
Hapusgood job gan
BalasHapuswow.. izin copy yak.. kebetulan lagi nyari tutorial virtualbox dari A-Z.. thanks....
BalasHapusassalamu'alaikum, mas Krisna mohon izin di download artikelnya, semoga sukses terus
BalasHapuskerenn bang #GENIUS :)
BalasHapusArtikelnya bermanfaat sekali..terima kasih infonya gan
BalasHapusMantap banget Salut Lah.,,., terus berkarya dan berbagi ilmu,.., mntap
BalasHapusMas ada pembahasan ubuntu server+mikrotik+client(xp) mau saya buat jadi proxy server mas, terimakasih
BalasHapus