Cara Install Ubuntu Server 12.04 di Virtualbox
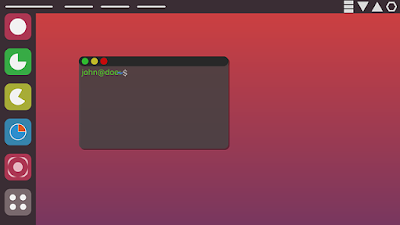
Pada artikel kali ini saya akan share bagaimana Cara Install Ubuntu Server 12.04 di Virtualbox. kita akan membuat virtual machine baru untuk instalasi Ubuntu Server 12.04, sebelumnya pada Virtualbox saya sudah terinstall 2 buah Operating System untuk Client yaitu Windows XP dan Ubuntu 10.04. untuk membuat Virtual Machine baru silahkan ikuti langkah-langkah berikut ini.
1. Pertama klik New atau Baru pada VM Virtualbox Manager.

2. pada kolom nama isikan nama untuk identitas pada virtual machine anda lalu klik Next

3. untuk ukuran memori sesuaikan dengan kebutuhan anda by default besaran memori 512 MB.

4. klik Next untuk membuat Virtual Hardisk.
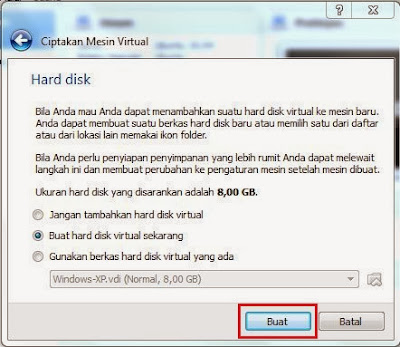
5. untuk tipe berkas hardisk pilih VDI (Virtualbox Disk Image) klik Lanjut.
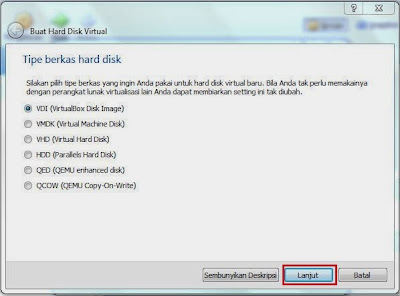
6. pada penyimpanan hardisk fisik pilih dinamik klik lanjut.

7. untuk ukuran Hardisk defaultnya 8 GB silahkan sesuaikan dengan kebutuhan masing masing.

8. Virtual machine baru sudah tercipta, langkah selanjutnya adalah pengaturan pada virtual machine.

9. pada kolom sistem ubahlah urutan boot pertama dari CD/DVD dan kedua dari Hardisk.

10. pada kolom penyimpanan klik icon CD (kosong/Empty) lalu klik icon CD pada kolom Drive CD/DVD.

11. klik pada pilihan pilih sebuah berkas CD/DVD virtual.

12. Pilih file ISO pada tempat penyimpanan anda lalu klik open.

13. pada kolom jaringan/network disini saya akan menggunakan 2 buah network adapter, pada adapter 1 pilih NAT.

14. dan pada adapter 2 pilih adapter ter-bridge lalu klik OK.

15. klik Start/Mulai.
16. untuk pilihan bahasa pilih English.

17. pilih install Ubuntu Server.
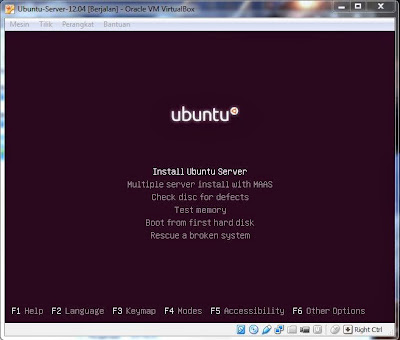
18. Pilih English lalu tekan Enter

19. Select your location pilih other lalu tekan enter.

20. pilih asia Enter

21. pilih indonesia lalu tekan enter


23. pada pilihan keyboard pilih english.
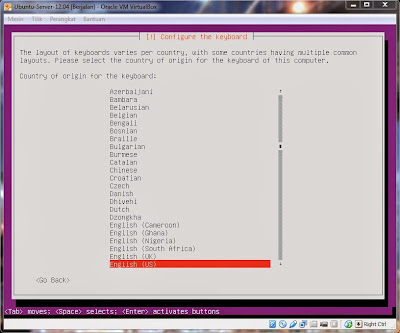
24. Pilih English.
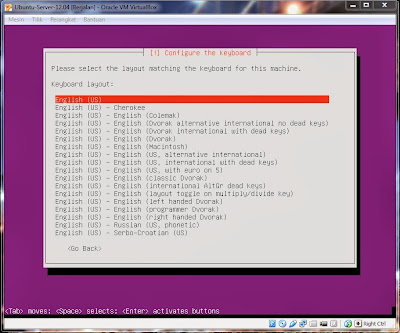

25. pada Configure the Network pilih eth0
26. Masukan Hostname, hostname adalah nama untuk komputer. disini saya menggunakan ubuntu-server12 lalu tekan TAB lalu enter
27. masukan nama lengkap user yang menggunakan komputer.
28. Lalu isi juga usernamenya. Disini misalnya saya isi kris.
29. Setelah mengisikan nama pengguna,anda diminta untuk memasukkan password.
30. disini anda diminta untuk masukan kembali password anda.
31. pilih yes pada pilihan use weak password.
32. pada configure the clock pilih jakarta.
33. pada partitioning method pilih Guided - use entire disk and setup LVM
34. tekan enter pada pilihan select disk to partition.
35. jawab yes lalu enter.
36. Continue
37. pilih yes lalu tekan enter.
38. pada pilihan proxy biarkan saja kosong
39. untuk pilihan software tekan tombol spasi untuk memilih software disini saya pilih OpenSSH Server.
40. untuk pilihan Install GRUB boot loader pilih yes.
41. Finish the instalation tekan enter.
42. Ubuntu Server siap digunakan.
Untuk langkah selanjutnya kita akan mengkonfigurasi Ubuntu Server 12.04.
Artikel Selanjutnya : Pengertian Client Server dan Layanan Pada Server






















mantep ni gan ilmunya bermanfaat bgt :D
BalasHapusklo boleh nanya cara cari daleman database di owncloud nya gmn yh?
Makasi gan udah mampir di blog ane, maksudnya gimana ya gan daleman database nya, kalo owncloud database nya sih pake nya mysql gan, coba liat di tutorial virtualbox part 13 gan..
Hapussaya coba hasilnya kok fatal: could not from the boot medium?system halted lha itu gimana tolong dibantu, makasih
Hapusmas kris bagi ilmu pembuatan aplikasi desktop
BalasHapusdengan visual studio dan gimana codingnya
makasih sebelumnya
izin share ilmunya gan sangat bermanfaat terimakasih...
BalasHapusThanks gan infonya
BalasHapusSipp gan, thanks sudah berkunjung
HapusBermanfaat sekali infonya..
BalasHapusTerima Kasih
Sama sama gan, thanks sudah mampir.
Hapusgan,, numpang nanya gan... kenapa memilih openSSH server...
BalasHapusmakasih gan sudah mau berbagi ilmunya
Mas Christian, kenapa memilih openSSH server? maksudnya waktu pas install milih aplikasi yang mau disertakan ya mas, menurut saya bebas saja mas untuk menyertakan apa saja yang ingin di install, tinggal di pilih, kalau alasan saya memilih openSSH Server, karna pada dasarnya Server tidak memiliki GUI dan tidak menggunakan Monitor, jadi hanya remote mas, kira kira demikian mas. thanks sudah mampir mas.
Hapusmas saya mau nanya? kalo di tutor nomor 13 itu kan adapter 1 nya pakai NAT, yang kedua Bridge, kalo misal diganti yang adapter 1 bridge, yang ke 2 internal, bakal berpengaruh apa?
BalasHapusterus saat nanti download seperti DHCP, dll bakal berpengaruh apa gimana?
mkasih sebelumnya mas
mas deza, yang saya gunakan di Ubuntu Server itu adalah adapter 1 type NAT===> terhubung ke internet, dan yang kedua type Bridge Adapter===> terhubung ke Client (WIndows XP dan Ubuntu 10.04) untuk Internet saya mengunakan Wifi. jika Ubuntu Server mengunakan type adapter 1 : Bridge dan adapter 2 : internal Network maka antar Quest bisa saling berkomunikasi tapi Ubuntu Server nya tidak bisa terhubung ke internet, bedanya mengunakan Bridge dan Internal Network adalah Bridge Adapter : type ini memungkinkan VirtualBox untuk mengirim dan menerima data ke jaringan fisik jadi kalau mengunakan mode ini bisa diakses dari LAN. Internal Network : type ini sama dengan Bridge Adapter bedanya pada mode ini hanya pada internal saja.
Hapusoh begitu ya mas, thanks ya mas buat info nya yang bermanfaat :D
HapusSipp mas deza
Hapusmakasih banyak gannn
BalasHapusudah 100x gagal
ikut tutor ini langsung berhasil hahaha
Sama sama gan senang bisa membantu
Hapusmin pas saya pilih jaringan adapter 2 terus pilih adaptor ter-bridge ko malah kosong kenapa ya min?
BalasHapusyang kosong apanya mas indra. Ethernet adapternya ya. Coba cek driver ethernet nya mas apa sudah terinstall atau belum.
Hapusiya mas ethernet adpternya...
Hapusbelum mas ternyata.hehe
min sudah saya install ko tetap tidak mau masuk ya ethernetny, mohon bantuannya?
Hapusmaaf mengganggu mas..
makasih bang kris,, sangat membantu infonya..
BalasHapusSama sama bang senang bisa membantu
HapusIzin copas ya mas..
BalasHapusuntuk tugas jobsheet
HapusSilahkan mas chandra
Hapusmaaf mas kris, bisa minta tolong case saya..saya sudah ikutin step dari awal tp kenapa network interface saya dengan nama enp0s3 yang mana seharusnya eth0, dimana saya mengunakan modem wifi dan adapter2 nya saya set host-only Adapter...mohon petunjuknya mas kris, terima kasih
BalasHapusPake ubuntu versi berapa mas
Hapussaya mengunakan ubuntu server 16.04 mas kris dan saya client windows xp, ubuntu dekstop tidak bisa ping ke ubuntu server.
HapusMas Hengky jika menggunakan ubuntu server 16.04
Hapussilahkan dicoba....
Jika PC/Laptop terkoneksi menggunakan Wifi
------------------------------------------
Pengaturan Network di Virtualbox
Attached to : Bridged Adapter
Name : Pilih Wireless Network Adapter
Jika PC/Laptop terkoneksi menggunakan kabel LAN
------------------------------------------
Pengaturan Network di Virtualbox
Attached to : Bridged Adapter
Name : Pilih Network Adapter contoh (Broadcom NetLink (TM) Gigabit Ethernet)
ini disesuaikan dengan Driver LAN PC/Laptop masing masing
Note : untuk type Bridged Adapter semua CLient yang ada di Virtualbox
akan berada satu Network yang sama
===========================================
Setting Network di Ubuntu Server
===========================================
Setting IP Address untuk Ubuntu Server
# nano /etc/network/interfaces
Masukan script dibawah ini (ini untuk setting static)
# The loopback network interface
auto lo
iface lo inet loopback
# The Primary network interface
auto enp0s3
iface enp0s3 inet static
address 192.168.20.220
netmask 255.255.255.0
network 192.168.20.0
broadcast 192.168.20.255
gateway 192.168.20.1
dns-search example.com
dns-nameservers 192.168.20.1 8.8.8.8
---------------------------------------------
Settingan DHCP
# nano /etc/network/interfaces
Masukan script dibawah ini (ini untuk setting static)
# The loopback network interface
auto enp0s3
iface enp0s3 inet dhcp
--------------------------------------------
Restart Interfaces
Jika belum aktif jalankan perintah berikut
# ifup enp0s3
jika sudah aktif
# /etc/init.d/networking restart
--------------------------------------------
Cek apakah sudah mendapatkan IP
# ifconfig
Semoga membantu mas
untuk PC Client hanya menambahkan IP Address nya saja Mas.. yang penting Settingan Network di Virtualboxnya menggunakan type yang sama.
Hapuskalo boleh saran dan ada waktunya..ditambah tutorialnya mas kris untuk setting ubuntu server ke client2 dengan Bridge Adapter..terima kasih mas atas responsenya.
BalasHapusOk terimakasih untuk masukannya, nanti saya akan share untuk Ubuntu Server 16.04
Hapusmaaf mas kris..saya baru mulai belajar lg dari kemarin masih gagal...saya sudah coba koneksikan dengan client windows xp..ternyata client terset ip modem wifi saya, kemudian saya cek modem wifi saya tersetting dhcp jg dengan list= range ip 192.168.0.100 - 192.168.0.199.
BalasHapuspertanyaan saya kenapa dhcp di linux server saya ngak tersetting ke client xp ya mas kris..terima kasih atas response sebelumnya.
mas hengky, untuk client WIndows xp ip address nya brp mas dan ubuntu server nya ip address nya berapa mas.
Hapusclient windows xp ip setting automatic dan di ubuntu server saya setting dhcp
HapusRange IP : 192.168.10.100 - 192.168.10.200
IP DNS : 192.168.10.254, 8.8.8.8, 8.8.4.4
sesuai tutorial mas kris...maaf saya newbie jaringan.
coba kirim screenshot konfigurasinya mas ke email saya krisnawanto777@gmail.com
Hapusterima kasih mas kris atas response nya..saya sudah ketemu solusinya, ternyata saya mesti setting adapternya ke Host-only semua kemudian client nya saya set dhcp karena include dalam virtual bukan real fisik, yang mana sebelumnya saya setting adapaternya dengan Bridged.
Hapussemoga makin sukses mas,
BalasHapusmakasih informasinya mengenai cara installasi ubuntu server. Informasi yang sangat berguna dan bermanfaat :)
BalasHapusMas saya mau tanya, saya lagi install ubuntu, muncul kotak dialog mohon disediakan isi vbox.log dan vbox.png kenapa ya mas?
BalasHapuscorupt kali mas vboxnya, coba install ulang vboxnya mas..
Hapussuka banget ama ni artikel
BalasHapusalat pemisah lcd