Cara Menghubungkan PC-Client ke Virtualbox
Hallo sobat sekalian, Pada tutorial sebelumnya kita sudah berhasil menghubungkan dari komputer Host ke komputer Guest pada Virtualbox. Pada kesempatan kali ini saya mencoba menghubungkan antara PC Client ke komputer Guest Virtualbox tujuannya adalah agar PC Client juga dapat mengakses layanan-layanan dari Server (Ubuntu Server) seperti Web-Server, FTP Server, Cloud Server dll.
Sebelumnya saya sudah menginstall 1 buah Server Ubuntu Server 12.04 pada Virtualbox, nah kali ini saya menambahkan 2 Server lagi yaitu Ubuntu Server 12.04 dan CentOS 6.4 jadi jumlah sekarang menjadi 3 buah Server. kira kira ilustrasinya seperti dibawah ini.
Disini saya menggunakan 1 buah switch untuk menghubungkan ke PC-Client, nah nantinya dari PC-Client ini akan mendapatkan IP dari DHCP Server (Ubuntu Server 12.04) dan dapat mengakses layanan layanan Server lainnya seperti yang sebelumnya kita sudah install. berikut settingannya:
Ubuntu Server 12.04
IPAddress : 192.168.10.254/24
Network Setting : Bridged Adapter
Service : DHCP, Web server, DNS, Cloud, Mail Server dll
Ubuntu Server 12.04
Server Name : Ubuntu Server 12.04
IPAddress : 192.168.10.253/24
Network Setting : Bridged Adapter
Service : NMS with Nagios Core, Cacti
IPAddress : 192.168.10.252/24
Network Setting : Bridged Adapter
Service : FTP Server
Untuk settingan Local Area Connection pada Komputer Host dan pada PC-Client pastikan pada pilihan Obtain an IP address automatically, jika sudah silahkan anda nyalakan Server yang sudah terinstall di virtualbox.
Ok disini pada komputer (Host) saya sudah mendapatkan IP Address dari DHCP Server yaitu 192.168.10.100 nah sekarang saya akan coba test ping ke Ubuntu Server dan CentOS.
Berhasil ya.. Sekarang coba test layanan layanan lainnya dari PC-Client ke Ubuntu Server dan CentOS.
Ok berhasil semua yaa..banyak sekali manfaatnya menggunakan Virtualbox terutama bagi anda yang baru belajar mengenai jaringan komputer dan Server.
Dengan mengunakan virtualbox kita bisa praktek dahulu sebelum mengimpementasikan dari layanan layanan Server pada Server yang Sesungguhnya. dengan Virtualbox kita tidak perlu menggunakan banyak perangkat.
Nah untuk prakteknya anda bisa ajak teman anda 2 atau 3 orang jadi 1 Laptop untuk digunakan sebagai Server dan 2 Laptop lainnya sebagai Client. OK sekian dulu dari saya, Semoga bisa bermanfaat bagi kita semua.
Demikian kira-kira artikel Cara Menghubungkan PC-Client ke Virtualbox ini saya buat. Semoga bermafaat untuk kita semua. Silahkan Share Jika sobat merasa postingan ini bermanfaat. Sekian & Terimakasih Salam.









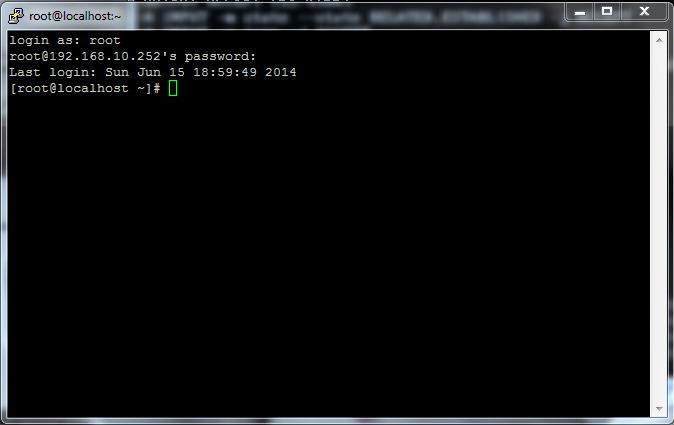











mas klo membuat jaringan virtual box dengan gns3 ada gak mas tutorialnya... makasih mas
BalasHapusWah thanks atas masukannya mas adont, sementara belum saya buat dokumentasinya mas, karna belum sempet..nanti saya buatkan mas
Hapushehee siap mas,, saya tunggu.. makasih atas ilmu2 nya yg sudah mas berikan disini sangat membantu sekali buat belajar..
Hapushadi
BalasHapusmas kalau ilustrasi seperti ini mikrotik(virtualbox) ---->host--->switch/hub--->3 client bisa diterapin?
Bisa mas
Hapusmas, kalau server harus melalui pc router (server->pc router -> host -> client) network adapter server dan pc router masing2 pakai mode apa ya ? nat, bridge, atau host-only?
BalasHapusKalo mau satu network pake bridged Adapter aja mas, tinggal yg mau di briding nya pake LAN atau wirelless
BalasHapusklo servernya beda network mas, sebaiknya pake mode apa adapternya server ?
HapusKalo udah beda network settingannya di router nya mas
Hapus