Cara Install Ubuntu Server 16.04

Assalamu’alaikum Warahmatullahi Wabarakatuh, Selamat pagi sobat blogger sekalian, apa kabar semuanya... Pada kesempatan kali ini saya akan mencoba share bagaimana cara Install Ubuntu Server 16.04 LTS dan bagaimana cara konfigurasinya.
Ubuntu versi 16.04 LTS dengan code name (Xenial Xerus) LTS adalah versi terbaru dari Ubuntu yang di rilis oleh Canonical pada bulan kemarin tepatnya pada tanggal 21 April 2016. Ubuntu 16.04 LTS menggunakan kernel Linux Versi 4.4. fitur fitur apa saja anda bisa lihat disini
Persyaratan Sistem
Untuk spesifikasi hardware yang dibutuhkan, Ubuntu 16.04 LTS Server Edition mendukung tiga (3) arsitektur besar: Intel x86, AMD64 dan ARM. Tabel di bawah ini daftar direkomendasikan spesifikasi hardware. Tergantung pada kebutuhan Anda. semakin tinggi spesifikasinya semakin baik performnya.
Berikut langkah-langkah cara install ubuntu server 16.04
Langkah 1 - Download ISO File
Pertama-tama, pastikan kalian punya file ISO nya dulu ya, kalo belom punya silahkan download Ubuntu Server 16.04 di website resminya ubuntu disini.
Langkah 2 - Burn File ISO
Ok jika sudah, silahkan Burn file ISO image ubuntu server 16.04 ke CD/DVD prosesnya bisa lihat disini atau bisa juga pake usb flash disk lihat disini. Selanjutnya silahkan Setting Bios di Komputer atau Laptop kalian dengan urutan Booting pertamanya nya menjadi CD/DVD kalo pake CD/DVD atau Flashdisk kalo pake flashdisk. kalo udah silahkan di restart. akan muncul penampakan seperti dibawah ini, Silahkan pilih bahasa menurut bahasa masing masing.

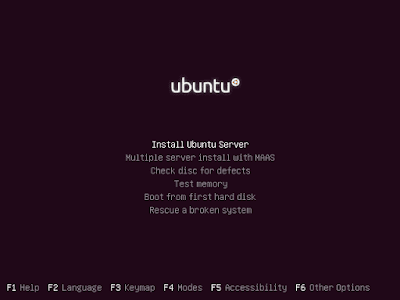




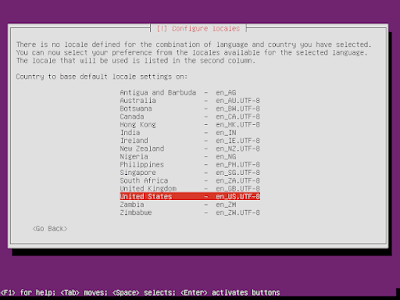




13. Masukan nama untuk hostname

14. Masukan Full name user

15. Masukan nama untuk user

16. Selanjutnya masukan Password untuk user

17. Masukan kembali password user
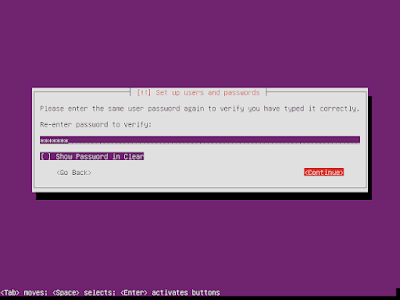
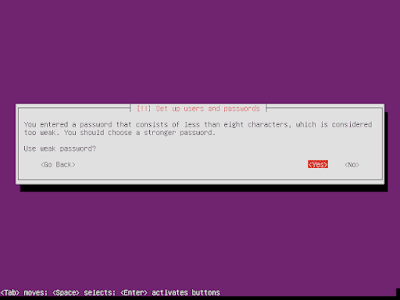
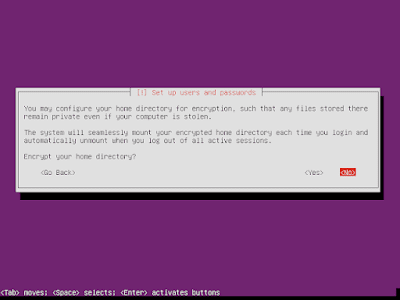
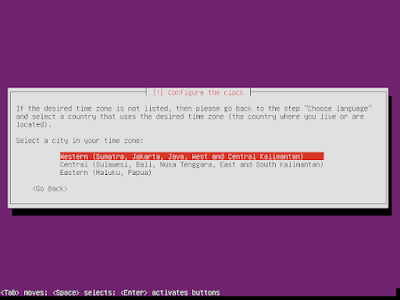
19. Pada pilihan Partition disk pilih Guide - use entire disk and set up LVM


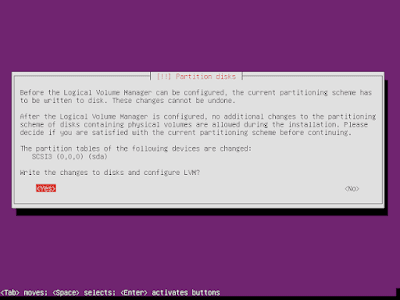
20. Disini saya tidak membuat partisi partisi jadi saya biarkan default secara otomatis akan membuat partisi untuk swap dan root partition.

21. Jawab yes

22. Proses pembuatan file system

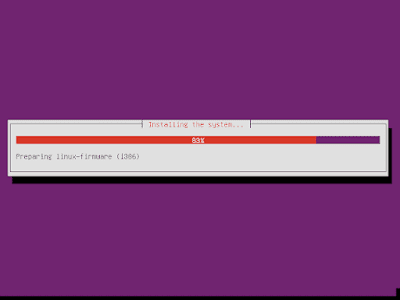
24. Disini saya pilih No automatic update pada pilihan Configure tasksel

25. Pada pilihan Software selection saya hanya memilih OpenSSH Server

26. Proses Installasi Software

27. Jawab Yes untuk install Grub boot loader
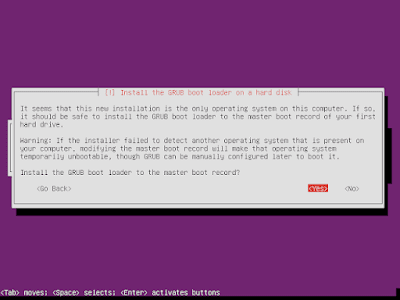
28. Pilih Continue

29. Oke siahkan login masukan username dan password
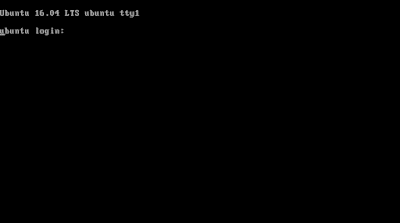
Baca Juga : Cara Install Apache, PHP, MySQL, Phpmyadmin di Ubuntu 16.04
Langkah 3 - Konfigurasi Network Interface
Oke Setelah kita berhasil menginstall Ubuntu Server 16.04 langkah selanjutnya adalah Setting Network Interface supaya Server bisa terhubung dengan Internet. ada dua cara untuk setting Interface yang pertama adalah menggunakan DHCP dan ke dua adalah Setting dengan menggunakan IP Static. yang pertama kita akan mencoba setting secara DHCP jalankan perintah berikut.
$ sudo nano /etc/network/interfaces
Tambahkan script berikut# The primary network interface auto enp0s3 iface enp0s3 inet dhcp

Simpan perubahan dengan menekan tombol pada keyboard Ctrl + X lalu pilih Y dan [ENTER]
selanjutnya aktifkan Interface enp0s3 jalankan perintah di bawah ini.
$ sudo ifup enp0s3
$ ifconfig

Ok disini Server yang saya gunakan mendapatkan IP Address dari DHCP adalah 192.168.60.222 untuk mengetest apakah server sudah terhubung ke internet kita ping ke salah satu website disini saya mencoba untuk ping ke detik.com
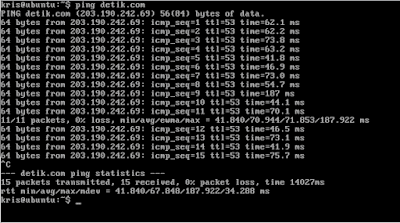
Jika kita ingin mensetting IP Address secara Static anda bisa jalankan perintah berikut.
$ sudo nano /etc/network/interface
auto enp0s3 iface enp0s3 inet static address 192.168.60.222 netmask 255.255.255.0 gateway 192.168.60.1 dns-search example.com dns-nameservers 192.168.60.1 8.8.8.8 8.8.4.4
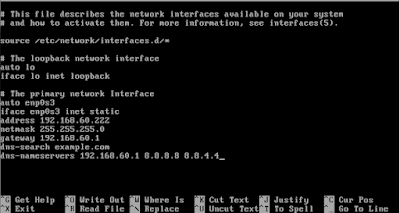
Simpan perubahan dengan menekan tombol pada keyboard Ctrl + X lalu pilih Y dan [ENTER]
selanjutnya restart Interface enp0s3 jalankan perintah di bawah ini.
Masuk sebagai root
$ sudo -s lalu masukan password
# ifdown enp0s3 && ifup enp0s3
# ifconfig
Lalu test ping ke 8.8.8.8
Langkah 4 - Update dan Upgrade system
Selanjutnya kita akan meng update dan upgrade Ubuntu Server 16.04. jalankan perintah berikut.# apt-get update

Untuk mengupgrade silahkan jalankan perintah berikut.
# apt-get upgrade
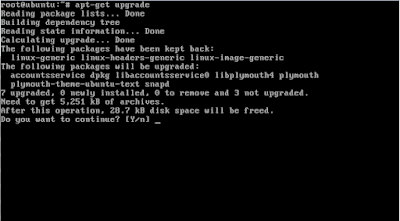
Ok disini kita telah berhasil menginstall Ubuntu Server 16.04, mengkonfigurasi Network Interface dan mengupdate dan upgrade pada Ubuntu Server 16.04. Artikel selanjutnya kita akan menjalankan Service service yang ada pada Server. Demikian Semoga artikel ini bisa bermanfaat untuk kita semua.




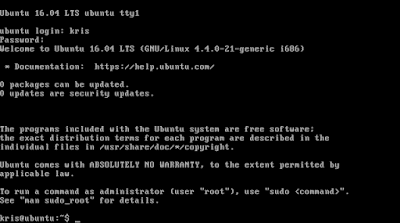
ijin share kang, akan saya rubah jadi pdf dan saya tentunya tetap memberikan sumber pada pdf tersebut
BalasHapusSilahkan kang
Hapusmas ko punya ane pas login ga bisa nulis passwordnya ya? cman bsa usernya doang
BalasHapusHidden mas, emang gak keliatan kalo di linux, ketik aja passwordnya terus tekan [Enter]
HapusMas numpang tanya, kok saya gk bisa konfigurasi internetnya ya?
BalasHapuspas di ifconfig hanya muncul yg lo aja, yg enp0s3nya gk muncul.
pas di sudo ifup enp0s3 malah "unknown interface enp0s3", pdhal stepnya udh sama di ikutin. mohon panduannya mas, makasih
coba di restart coba mas
HapusMas tnya, saya pkai hp proliant dl320e setelah proses install ad pilihan f1 contiue f2 rom based setup f3 intelligent provison f10 default boot over drive saya pilih f1 malah error pas waiting dhcp knpa ya?
BalasHapusCoba colok ke network mas yang ada dhcpnya
HapusIjin share gan. Sangat memuaskan
BalasHapusSilahkan gan
HapusMas saya mau tanya, kalau untuk penggunaan 2 adapter di ubuntu server pada network interface itu bagaimana agar server dapat terkoneksi dengan internet dan client terhubung dengan server (ubuntu)?
BalasHapusApakah untuk interface 1 : enp0s3 menggunakan dhcp?
dan untuk interface 2 : enp0s8 menggunakan static?
kalo settingan bridge adapter bisa sih mas asalkan masih satu network yang sama sesama client dan server masih bisa berkomunikasi, bisa pake static bisa juga pake dhcp.
HapusJadi settingan network di server untuk adapter 1 (NAT-dhcp) dan adapter 2 (bridge-static) yah?
HapusBisa om..
Hapusadapter 1 : NAT (ke internet)
adapter 2 : Bridge (buat ke local)
atau pake satu adapter juga bisa om, misal laptop pake wirelless atau pake kabel LAN ya tinggal di bridge aja wirelless adapter atau network adapternya, saya biasanya pake settingan kek gini om jadi antara Host dan Quest bisa satu network.
mas saya coba utk ping kok gk bisa itu knapa mas?
BalasHapusGagal di sudo ifup enp0s3 mas, can not find device "enp0s3"
BalasHapusCoba cek lagi konfigirasi di network interface nya
BalasHapus$ sudo nano /etc/network/interface
Gagal di sudo ifup enp0s3 mas. "Unknown interface enp0s3"
BalasHapusTerimakasih tutorialnya
BalasHapussama sama gan
Hapussaya nanya donk gan bedanya dekstop sama image apa iso nya saya masih kurang paham... soalnya file dekstop sampe 1.5 klo image cuma 800MB?? thx befor for attention and freedback
BalasHapusCek link dibawah ini gan
Hapushttp://releases.ubuntu.com/16.04/
ubuntu membuat dua type image yaitu untuk kebutuhan desktop dan server yang mendukung dua type arsitektur 32bit dan 64 bit.
untuk desktop image agan bisa mencoba2 dulu tanpa harus install secara permanen di komputer agan.
untuk server image diperuntukan untuk kebutuhan server tanpa menggunakan Graphic User Interface (GUI) cara makenya menggunakan CLI (Terminal) dengan cara meremote menggunakan SSH.
image mana yang saya harus download. tinggal di sesuaikan dg kebutuhan agan, agan mau pake yg desktop atau server, mau pake yg 32bit atau 64bit tinggal di sesuaikan dg komputer agan. pilih image file dg extensi .iso
semoga membantu gan.
Terimakasih gan...saya mau nanya lagi gan saya udah install ubuntu servernya tapi windows saya jadi hilang ketika booting di grub udah ga ada windows saya...kira2 untuk kembali ke windows lagi gimana gan??saya butuh pencerahan mohon maaf banyak tanya
Hapuswaduuhh.. untuk masalah ini saya gak bisa bantu mas, mungkin bisa cari di google mas, dulu juga saya pernah ngalamin mas masalah kaya gini pas dual booting, saran saya sih jika masih pemula bisa mengunakan Virtualbox mas biar aman.
HapusIni setting network nya LAN ya mas?
BalasHapusijin share mas, izin menjadikannya pdf tapi tetap menyertakan web ini sebagai sumber
BalasHapus