Cara Install Centos 8 Minimal Server
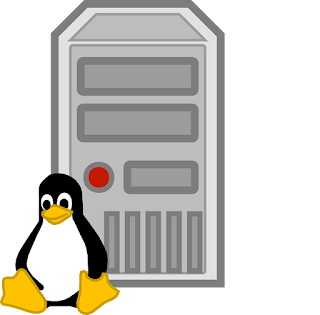
Pada artikel kali ini saya akan sharing bagaimana cara install Centos 8 Minimal Server, disini yang saya gunakan tanpa menggunakan system GUI, jadi cara penggunaanya full menggunakan text base dimana yang nantinya akan saya gunakan untuk keperluan menjalankan service-service server seperti Web server, DNS server, NTP, FTP, System monitoring dll.
Install Centos 8 Minimal Server
Linux Centos 8 saat ini tidak menyediakan file versi minimal ISO, jadi sebagai gantinya kita menggunakan file Boot.ISO dimana pada saat penginstallan kita membutuhkan koneksi internet yang cukup, karena kita akan mendownload paket paket yang akan di install di Centos Server.
Untuk ukuran File Boot.iso sendiri tidak begitu besar hanya sekitar 590 Mb, tidak seperti File ISO yang Full Complete filenya sebesar 7Gb. Wow sangat besar sekali ya filenya.. jadi menggunakan file boot.iso adalah solusi bagi kita yang mempunya kuota terbatas.
CentOS singkatan dari (Community Enterprise Operating System) adalah distro Linux Open Source berbasis Red Hat Enterprise Linux (RHEL) yang banyak digunakan pada skala Enterprise atau perusahaan di seluruh dunia.
Pada tutorial kali ini kita akan belajar bagaimana cara installasi Centos 8 minimal server. Oke Langsung saja ikuti step by step cara installasinya.
Step 1 - Download File ISO
Download Centos8.1 Boot.iso disini
----------------------------------
http://mirror.dionipe.net/Centos/8.1.1911/isos/x86_64/
http://mirror.buana.web.id/centos/8.1.1911/isos/x86_64/
http://mirror.unej.ac.id/centos/8.1.1911/isos/x86_64/
http://kartolo.sby.datautama.net.id/Centos/8.1.1911/isos/x86_64/
http://mirror.biznetgio.com/centos/8.1.1911/isos/x86_64/
http://mirror.poliwangi.ac.id/centos/8.1.1911/isos/x86_64/
http://mirror.telkomuniversity.ac.id/centos/8.1.1911/isos/x86_64/

Step 2 - Membuat Bootable
Setelah kita mendapatkan File ISO Centos 8, Langkah selanjutnya adalah membuat USB Installer siapkan flasdisk kosong lalu format fladisk tersebut. Untuk membuat USB Installer anda dapat menggunakan aplikasi Pendrive silahkan download aplikasinya. Untuk membuat USB Installer ikuti langkah-langkahnya.
Masukan Flasdisk kosong pada laptop, selanjutnya buka aplikasi Pendrive- Pada bagian Step 1 pilih Centos
- Pada bagian Step 2 Browse File ISO Centos
- Pada bagian Step 3 Pilih Flasdisk
- Lalu Klik Create
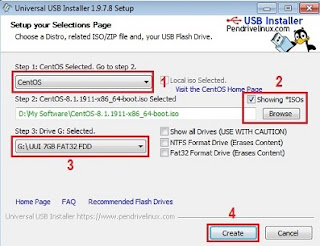
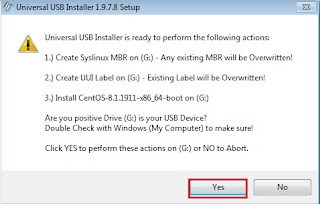
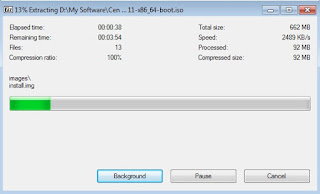
Step 3 - Installasi Centos 8 Minimal Server
Setelah bahan-bahan yang kita butuhkan sudah siap semua, langkah selanjutnya silahkan masukan USB Installer pada PC/laptop anda lalu setting pada bagian booting awal menggunakan USB installer lalu restart PC anda. Pada tampilan awal pilih pada bagian Install CentOS Linux 8.1 lalu tekan Enter.
1. Pilih Bahasa Lalu Klik Continue. Disini saya menggunakan bahasa default yaitu English.

2. Pilih date & Time

3. Pada bagian region pilih asia dan pada bagian city pilih jakarta lalu klik done

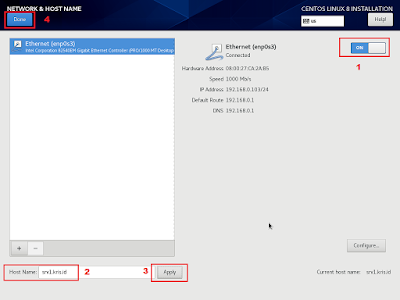
5. Selanjutnya pilih Installation Destination

6. Pilih Custom lalu klik Done
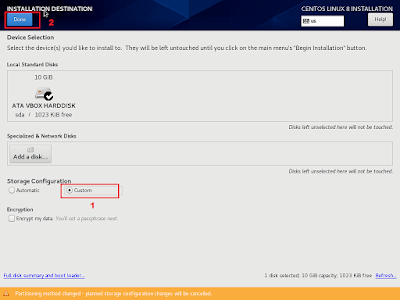
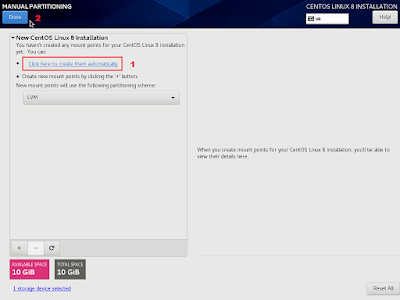

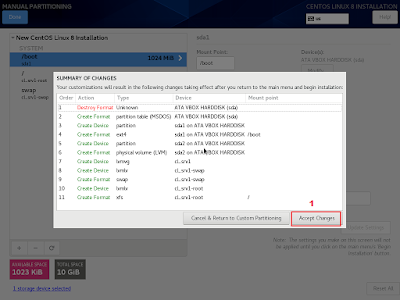
10. Selanjutnya Klik Installation Source, Disini saya menggunakan mirror centos angkasa.id
http://centos.mirror.angkasa.id/centos/8/BaseOS/x86_64/os/
Dibawah ini adalah link mirror Centos yang dapat digunakan, Silahkan sesuaikan pilihan anda.http://mirror.buana.web.id/centos/8.1.1911/BaseOS/x86_64/os/
http://mirror.unej.ac.id/centos/8.1.1911/BaseOS/x86_64/os/
http://kartolo.sby.datautama.net.id/Centos/8.1.1911/BaseOS/x86_64/os/
http://mirror.biznetgio.com/centos/8.1.1911/BaseOS/x86_64/os/
http://mirror.dionipe.net/Centos/8.1.1911/BaseOS/x86_64/os/
http://mirror.poliwangi.ac.id/centos/8.1.1911/BaseOS/x86_64/os/
http://mirror.telkomuniversity.ac.id/centos/8.1.1911/BaseOS/x86_64/os/
Masukan link mirror lalu Klik Done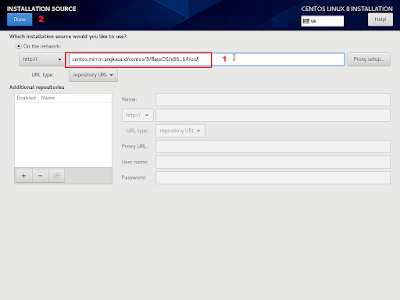
11. Selanjutnya Pilih Software Selection
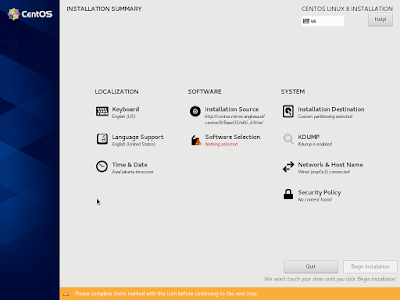
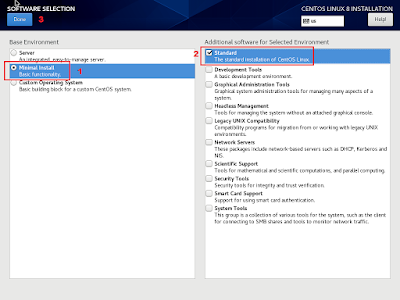
13. Selanjutnya kita akan membuat password untuk user root. klik pada bagian Root Password

14. Masukan password baru untuk login user root lalu klik Done
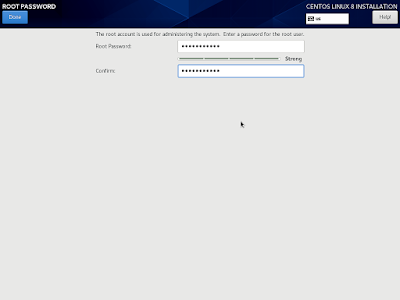
15. Langkah selanjutnya kita akan membuat user account baru klik pada bagian User Creation

16. Pada bagian Full name silahkan masukan nama user lalu pada bagian User name masukan nama user untuk login, jangan lupa centang pada bagian Make this user administrator lalu klik Done.

17. Tunggu beberapa saat untuk proses penginstallan.

18. Setealah selesai proses penginstallan klik Reboot

19. Silahkan Login menggunakan user yang sebelumnya kita buat

Step 4 - Mengaktifkan Cockpit Web Console
Setelah kita berhasil melakukan installasi Centos 8, Langkah selanjutnya kita akan mengaktifkan Cokpit. Fungsi cockpit sendiri adalah sebagai management web console pada system Centos, jadi kita dapat mengelola server centos kita melalui browser seperti mengganti IP Address, Hostname, monitoring Hardisk, monitoring penggunaan CPU dll. Secara default service Cockpit sudah terinstall di Server Centos kita tinggal mengaktifkannya saja.
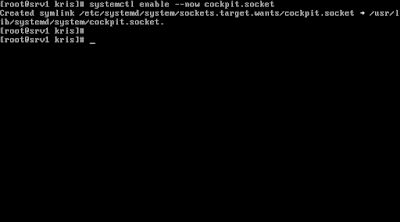
Untuk mengaktifkan service cockpit jalankan perintah berikut
[root@srv1 ~]# systemctl enable --now cockpit.socket
Ijinkan Service cockpit di Firewall[root@srv1 ~]# firewall-cmd --permanent --zone=public --add-service=cockpit
[root@srv1 ~]# firewall-cmd --reload
Untuk mengaksesnya silahkan buka Browser lalu masukan pada URL https://IP-Address-Server:9090
Berikut tampilan dashboard web console cockpit

Tampilan terminal pada cockpit

Kesimpulan
Pertama saya ucapkan selamat kepada anda yang sudah mengikuti step by step dari awal hingga akhir dan sudah berhasil menginstall Centos 8 Minimal server. Dengan menggunakan File Boot.ISO Minimal server, kita dapat mengelola server centos dengan ringan. serta dengan menggunakan Cokpit web console mengelola serverpun menjadi mudah.
Ikuti terus artikel artikel selanjutnya, kita akan belajar bagaimana cara konfigurasi beberapa service server seperti Web Server, NTP, FTP, DNS Server dll.
Demikian kira-kira tutorial Cara Install Centos 8 Minimal Server ini saya buat. Semoga bermafaat
untuk kita semua. Silahkan Share Jika kalian merasa postingan ini bermanfaat. Sekian & Terimakasih Salam.

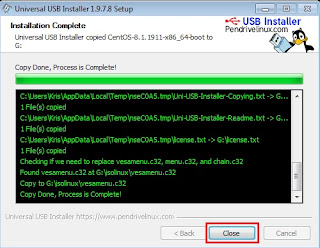
untuk install di virtual box arsitektur 32bit bisa kah om? soale laptop ku cuma celeron 847 1.10 Ghz 2GB ram saja
BalasHapusBisa sih Install virtualbox di arsitektur 32bit, cuma kendalanya OS yang kita install ini harus 32bit juga gak bisa yng 64bit. saran saya sih kalo mau maen Virtual Machine mesti gedein spek Laptop sih, ukuran aman nya sih pake RAM 8 GB untuk Hardisk 320 cukup lah.
Hapushttps://www.virtualbox.org/wiki/Download_Old_Builds_5_2