Cara Setting SSH di Centos 8 Server

Pada tutorial kali ini kita akan belajar bagaimana Cara Setting SSH di Centos 8 Server. SSH atau Secure Shell adalah aplikasi pengganti remote login seperti telnet, rsh, dan rlogin, yang jauh lebih aman. Fungsi utama aplikasi ini adalah untuk mengakses mesin secara remote. Sama seperti telnet, SSH Client menyediakan User dengan Shell untuk remote ke mesin.
Cara kerja SSH menggunakan Client server, jadi koneksi terjadi ketika SSH client melakukan koneksi ke SSH server. Aplikasi yang paling umum digunakan pada client adalah aplikasi Putty, mungkin anda sering mendengar nama aplikasi ini, aplikasi inilah yang disebut dengan SSH Client.
Dari sisi client biasanya kita melakukan proses koneksi menggunakan aplikasi Putty ke Server. Proses koneksi menggunakan key kriptografi untuk memferifikasi dan mengidenfifikasi SSH server. Ketika key yang digunakan tidak sama dengan key yang digunakan pada Server maka konek tidak akan terjadi.
Untuk dapat terhubung dari sisi SSH Client ke SSH server maka key yang digunakan harus sama antara key yang digunakan pada Client dan key yang digunakan pada Server. Proses enkripsi ini bertujuan untuk memastikan kerahasiaan dan keutuhan data yang dipertukarkan antara client dengan server.
Pada kesempatan kali ini kita akan belajar bagaimana cara konfigurasi SSH di centos 8 server. Diantaranya adalah Disable root login, Mengganti Default port 22 dan Konfigurasi menggunakan SSH Key.Setting SSH di Centos 8 Server
Untuk SSH sebenarnya sudah terinstall pada system Centos kita tinggal menggunakannya saja. Sebelum melakukan konfigurasi pada file utama SSH ada baiknya kita backup dahulu file tersebut.
[root@srv1 ~]# cp /etc/ssh/sshd_config /etc/ssh/sshd_config.backup1. Disable root login
Konfigurasi pertama yang akan kita lakukan adalah melarang login menggunakan user root, jadi pada saat kita melakukan remote session ke server menggunakan user root akan langsung di blok. silahkan ikuti settingan seperti dibawah ini.
[root@srv1 ~]# nano /etc/ssh/sshd_config
#uncomment baris ke 46
PermitRootLogin no
#uncomment baris ke 72
PermitEmptyPasswords no
PasswordAuthentication yes
Simpan konfigurasi lalu restart service sshd[root@srv1 ~]# systemctl restart sshd
Untuk pengetesan silakan remote menggunakan putty lalu login sebagai root, pastikan Access di denied.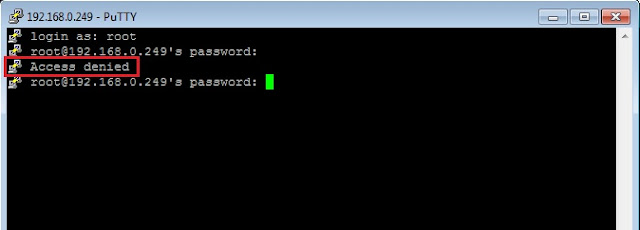
2. Mengganti Default port 22
Tahap selanjutnya kita akan mengganti default Port dari Service SSH. Secara default untuk port SSH menggunakan port 22. kali ini kita akan mengganti port 22 dengan menggunakan port 49155. dengan mengganti default port SSH Orang lain tidak akan tahu berapa Port yang digunakan SSH pada server kita. Ok silahkan edit kembali pada file sshd_config lakukan seperti settingan dibawah ini.
[root@srv1 ~]# nano /etc/ssh/sshd_config
#uncommect baris 17 lalu ganti nomor portnya
Port 49155
Simpan konfigurasi lalu restart service sshd[root@srv1 ~]# systemctl restart sshd
Selanjutnya kita ijinkan pada Firewalld untuk membuka port 49155[root@srv1 ~]# firewall-cmd --add-port=49155/tcp --permanent
Warning: ALREADY_ENABLED: 49155:tcp
success
[root@srv1 ~]# firewall-cmd --reload
success
[root@srv1 ~]#
Untuk pengetesan silahkan remote menggunakan Putty menggunakan Port 22 maka hasilnya tidak akan terhubung ke Server.
Selanjutnya test remote menggunakan Putty dengan menggunakan Port 49155

Maka Hasilnya user dapat login menggunakan Port 49155
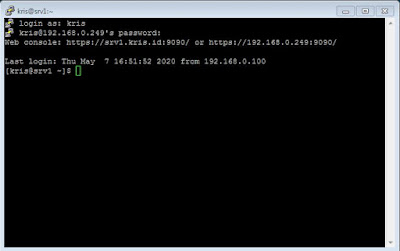
Baca Juga : Cara Menggunakan Firewalld di centos 8
Baca Juga : DNF Paket Manager Centos 8
3. Membuat SSH Key
Selanjutnnya kita akan membuat SSH key. tujuannya adalah pada saat melakukan remote, Client menggunakan SSH Key yang sama dengan Key yang ada di server. Sebelumnya karena login root tidak di perbolehkan maka saya membuat ssh key menggunakan user biasa. Silahkan jalankan perintah dibawah ini untuk membuat Key.
[kris@srv1 ~]$ ssh-keygen -t rsa
Generating public/private rsa key pair.
Enter file in which to save the key (/home/kris/.ssh/id_rsa):
Enter passphrase (empty for no passphrase): [Masukan password]
Enter same passphrase again: [Masukan password]
Your identification has been saved in /home/kris/.ssh/id_rsa.
Your public key has been saved in /home/kris/.ssh/id_rsa.pub.
The key fingerprint is:
SHA256:i5QdUP5M9zse56ro0m7HumauK/vcaNB4lGss0pvEXbM kris@srv1.kris.id
The key's randomart image is:
+---[RSA 3072]----+
| ... |
| o |
| o.. . |
| oo=o. . |
| oo*Sooo . |
| ..B.B.E . |
| o.B.. . + .|
| +.oo=.o. = |
| .=*@O+..o..|
+----[SHA256]-----+Setelah kita generate SSH Key akan ada dua buah Key yang terdapat pada direktori /home/kris/.ssh dua buah kunci tersebut adalah id_rsa (Private Key) dan id_rsa.pub (Public Key) yang akan digunakan oleh Client adalah Private Key dan yang digunakan Oleh Server adalah Publik Key. kedua kunci tersebut harus Pair antara Client dan Server. untuk melihat kedua kunci tersebut jalankan perintah berikut.
[kris@srv1 ~]$ ls -la .ssh/
total 12
drwx------. 2 kris kris 57 May 7 17:22 .
drwx------. 3 kris kris 166 May 7 17:21 ..
-rw-------. 1 kris kris 2655 May 7 17:22 id_rsa
-rw-r--r--. 1 kris kris 571 May 7 17:22 id_rsa.pub
-rw-r--r--. 1 kris kris 183 May 5 14:31 known_hosts
Kemudian copy ke direktory /home/kris/ private key nya.[kris@srv1 ~]$ cp .ssh/id_rsa /home/kris/Selanjutnya kita akan merename public key dengan nama authorized_keys Server akan mengecek file bernama authorized_keys sesuai dengan konfigurasi di sshd_config
[kris@srv1 ~]$ mv .ssh/id_rsa.pub /home/kris/.ssh/authorized_keys
Ganti permission file authorized_keys[kris@srv1 ~]$ chmod 600 /home/kris/.ssh/authorized_keys
Sekarang kita punya dua buah kunci yaitu id_rsa dan authorized_keys[kris@srv1 ~]$ ls -la .ssh/
total 12
drwx------. 2 kris kris 62 May 7 17:25 .
drwx------. 3 kris kris 166 May 7 17:21 ..
-rw-------. 1 kris kris 571 May 7 17:22 authorized_keys
-rw-------. 1 kris kris 2655 May 7 17:22 id_rsa
-rw-r--r--. 1 kris kris 183 May 5 14:31 known_hosts
Selanjutnya Download file id_rsa menggunakan WinSCP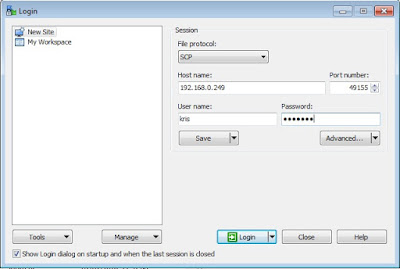
Klik Download

Masukan dalam Folder penyimpanan

Setelah kita download file id_rsa kita akan generate menggunakan PuTTY key Generator
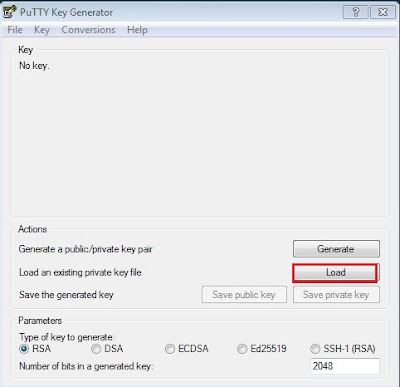
Masukan key
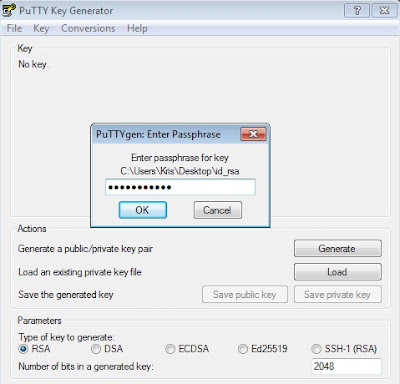
Klik OK

Lalu Klik Save private key

Simpan file dengan nama ssh_cert di dalam folder penyimpanan

terdapat file baru ssh_cert.ppk

Untuk Pengetesan silahkan buka alpikasi PuTTY lalu Klik SSH > Auth lalu masukan Private key
Klik Session
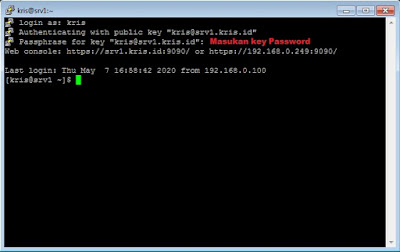
Kesimpulan
Dengan melakukan beberapa pengaturan seperti diatas, kegiatan remote session dari sisi Client ke Server yang letaknya berjauhan dari Client akan lebih Secure.
Demikian kira-kira tutorial Cara Setting SSH di Centos 8 Server ini saya buat. Semoga bermafaat untuk kita semua. Silahkan Share Jika kalian merasa postingan ini bermanfaat. Sekian & Terimakasih Salam.
Artikel Selanjutnya : Cara Install NTP Server di Centos 8 Server



Posting Komentar untuk "Cara Setting SSH di Centos 8 Server"