Belajar Membuat DNS Server pada Ubuntu Server 18.04
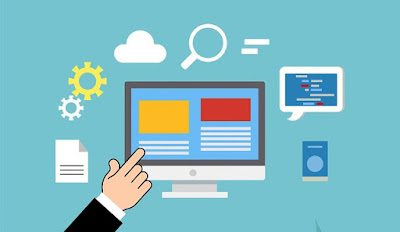
Selamat pagi sobat blogger sekalian, Artikel ini adalah lanjutan dari artikel sebelumnya yaitu Belajar Membuat Website Sederhana dengan Apache2 dan pada Artikel kali ini kita akan belajar bagaimana cara setting DNS Server yang nantinya website yang sebelumnya kita buat akan kita panggil dengan menggunakan nama domain.
Seperti rekan rekan ketahui Domain Name System atau yang biasa disingkat dengan DNS adalah sebuah sistem yang berfungsi menterjemahkan alamat IP ke nama domain atau sebaliknya, dari nama domain ke alamat IP.
1. Install DNS Server
Ok untuk aplikasi DNS Server yang akan kita gunakan adalah Bind9, Bind9 ini adalah aplikasi yang paling umum digunakan pada System Operasi bertipe Unix yang dipakai di Internet. untuk installasinya silahkan jalankan perintah berikut.
root@ubuntu18.04:~# apt install bind9
Jika status firewall pada server rekan rekan aktif maka silahkan di Allow pada port 53 dengan perintahroot@ubuntu18.04:~# ufw allow 53
2. Konfigurasi Network Interface
Sebelumnya Konfigurasi IP Static, Resolv.conf dan hosts seperti dibawah ini.
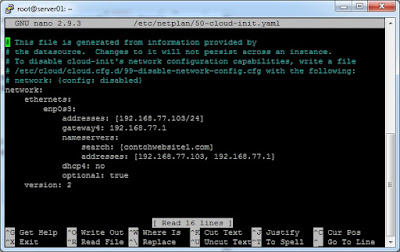

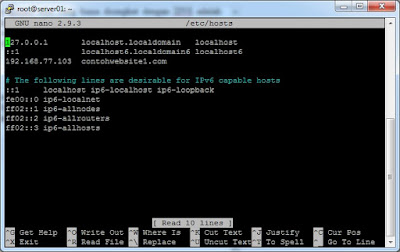
3. Konfigurasi DNS Server
Sebagai contoh IP Address pada DNS Server saya adalah 192.168.77.103 dan disini saya akan membuat satu buah nama domain yaitu contohwebsite1.com yang nantinya pada IP Address 192.168.77.103 akan diterjemahkan menjadi nama domain yaitu contohwebsite1.com.
Untuk konfigurasi DNS berada pada direktori /etc/bind/ lalu kita akan buat dua buah file yang kita copy dari file db.127 disini saya membuat file dengan nama db.website1 dan db.web.
root@ubuntu18.04:~# cd /etc/bind/
root@ubuntu18.04:/etc/bind# cp db.127 db.website1
root@ubuntu18.04:/etc/bind# cp db.127 db.web
root@ubuntu18.04:/etc/bind# nano named.conf.local
// Consider adding the 1918 zones here, if they are not used in your
// organization
//include "/etc/bind/zones.rfc1918";
zone "contohwebsite1.com" IN {
type master;
file "/etc/bind/db.website1";
};
zone "77.168.192.in-addr.arpa" {
type master;
file "/etc/bind/db.web";
}; Mohon diperhatikan penggunaan titik dua, koma dan titik jika ada kesalahan pada penggunaan tersebut maka akan mengakibatkan system tidak jalan. Simpan perubahan dengan menekan Ctrl + X, lalu tekan Y, lalu [ENTER] untuk yang saya tandai warna merah mohon disesuaikan dengan masing masing ya. lalu selanjutnya edit file db.website1
root@ubuntu18.04:/etc/bind# nano db.website1
; BIND reverse data file for local loopback interface
;
$TTL 604800
@ IN SOA ns.contohwebsite1.com. root.contohwebsite1.com. (
1 ; Serial
604800 ; Refresh
86400 ; Retry
2419200 ; Expire
604800 ) ; Negative Cache TTL
;
@ IN NS ns.contohwebsite1.com.
@ IN A 192.168.77.103
@ IN MX 10 mail.contohwebsite1.com.
ns IN A 192.168.77.103
www IN CNAME ns
mail IN A 192.168.77.103
Simpan perubahan dengan menekan tombol Ctrl + X lalu Y lalu tekan [ENTER]- A Record, untuk memetakan hostname ke IP adress 32-bit (IPv4).
- AAA Record, untuk memetakan hostname ke IP address 128-bit (IPv6).
- MX Record, untuk memetakan domain ke mail exchange server.
- CNAME Record, untuk membuat nama alias dari sebuah domain.
- NS Record, untuk memetakan domain ke dalam satu daftar dari DNS Server.
root@ubuntu18.04:/etc/bind# nano db.web
; BIND reverse data file for local loopback interface
;
$TTL 604800
@ IN SOA ns.contohwebsite1.com. root.contohwebsite1.com. (
1 ; Serial
604800 ; Refresh
86400 ; Retry
2419200 ; Expire
604800 ) ; Negative Cache TTL
;
@ IN NS ns.contohwebsite1.com.
1 IN PTR ns.contohwebsite1.com.
1 IN PTR www.contohwebsite1.com
1 IN PTR mail.contohwebsite1.comSimpan perubahan dengan menekan CTRL + X, lalu tekan Y, lalu Enter. Lalu restart Service Bind9 agar seluruh konfigurasi diatas dapat berjalan. Untuk merestartnya, ketikkan perintah dibawah ini.
root@ubuntu18.04:/etc/bind# /etc/init.d/bind9 restart
root@ubuntu18.04:~# nslookup contohwebsite1.com
root@ubuntu18.04:~# nslookup www.contohwebsite1.com
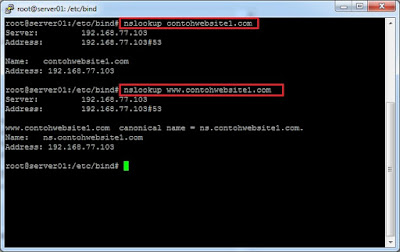
Jika berhasil maka IP Address dari 192.168.77.103 akan diterjemahkan ke nama domain contohwebsite1.com untuk lebih jelasnya silahkan jalankan perintah ping.

Baca Juga : Cara Install Nagios Core 4.4 di Ubuntu Server 18.04 LTS
Baca Juga : Cara Install Wordpress di Ubuntu Server 18.04 LTS
4. Membuat Virtual Host
Selanjutnya kita akan konfigurasi Virtual Host. Virtual Host adalah suatu mekanisme untuk mengatur banyak website atau URL di dalam satu mesin atau satu IP. Contohnya kita mempunyai banyak domain tapi hanya mempunyai 1 IP public atau 1 server. Cara untuk mengatasi hal tersebut adalah dengan cara membuat virtualhost yang ada di web server.
Jadi pada artikel sebelumnya kita sudah membuat website sederhana dan nantinya akan kita buat 1 virtualhost dengan nama domain contohwebsite1.com, jadi ketika kita mengakses contohwebsite1.com maka yang keluar adalah tampilan website yang sebelumnya kita buat. Ok untuk konfigurasi Virtual Host berada pada direktori /etc/apache2/site-available/
root@ubuntu18.04:~# cd /etc/apache2/site-available/
Lalu buat satu buah file dengan nama website1.confroot@ubuntu18.04:/etc/apache2/site-available# touch website1.conf
Edit file tersebutroot@ubuntu18.04:/etc/apache2/site-available# nano website1.conf
<VirtualHost *:80>
ServerName contohwebsite1.com
ServerALias www.contohwebsite1.com
ServerAdmin webmaster@contohwebsite1.com
DocumentRoot /var/www/html/website1
ErrorLog ${APACHE_LOG_DIR}/error.log
CustomLog ${APACHE_LOG_DIR}/access.log combined
</VirtualHost>
DocumentRoot adalah direktori dari penempatan website ya, jadi mohon disesuaikan dengan direktori masing masing websitenya. Simpan perubahan dengan menekan Ctrl + X lalu Y lalu tekan [ENTER] lalu aktifkan virtual host dengan perintah berikut.root@ubuntu18.04:/etc/apache2/site-available# a2ensite website1.conf
Lalu restart service apache2 root@ubuntu18.04:/etc/apache2/site-available# systemctl reload apache2
Untuk pengetesan arahkan DNS pada PC Client ke alamat IP 192.168.77.103 lalu jalankan nslookup dan ping ke domain contohwebsite1.com
Buka browser lalu arahkan pada url www.contohwebsite1.com jika berhasil maka akan tampil website yang sebelumnya kita buat.

Demikian kira-kira artikel Belajar Membuat DNS Server pada Ubuntu Server 18.04 ini saya buat. Semoga bermafaat untuk kita semua. Silahkan Share Jika sobat merasa postingan ini bermanfaat. Sekian & Terimakasih Salam.
Artikel Selanjutnya : Belajar membuat SSL Certificate pada Ubuntu Server 18.04
mantep masss sukses teruss mas . izin memperbarui mas . dan mencantumkan sumber nya dari mas
BalasHapussilahkan terimakasih sudah mampir
Hapussip makasih banyak
BalasHapussama-sama terimakasih sudah mampir
Hapusterimakasih sudah mampir
BalasHapussama-sama terimakasih sudah mampir
BalasHapussama-sama terimakasih sudah mampir
BalasHapusmau nanya bg, kalau udah bikin kek gini bearti ga perlu beli domain lah ya? soalnya bisa bikin domain sendir
BalasHapusini DNS lokal bang
Hapusnah dalam contohkan hanya satu host yang dibuat kalo lebih dari satu gimana, terus settingan di named.conf gimana, saya suda coba ditambahin tpi nggak bisa,, mohon penjelasannya..
BalasHapusbisa lihat disini gan https://www.krisnawanto777.com/2016/05/cara-setting-virtual-host-di-ubuntu.html
Hapushallo bang,boleh minta emailnya,
BalasHapuskarna saya mendapatkan sedikit masalah dalam install bind9 nya
Pas nslookupnya connection timed out tapi pas ping nya berhasil. Jadi kesimpulannya gimana tuh ya mas
BalasHapus